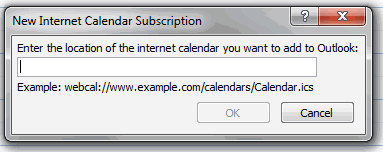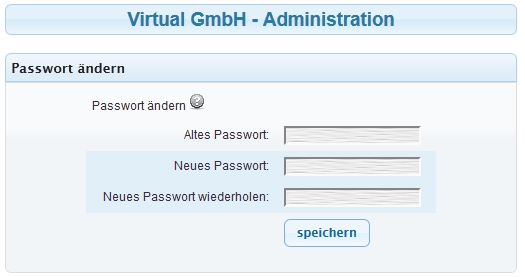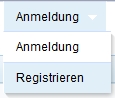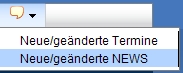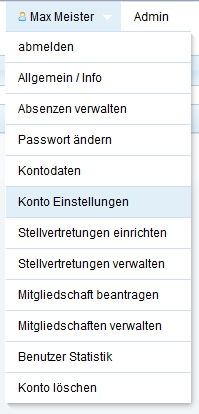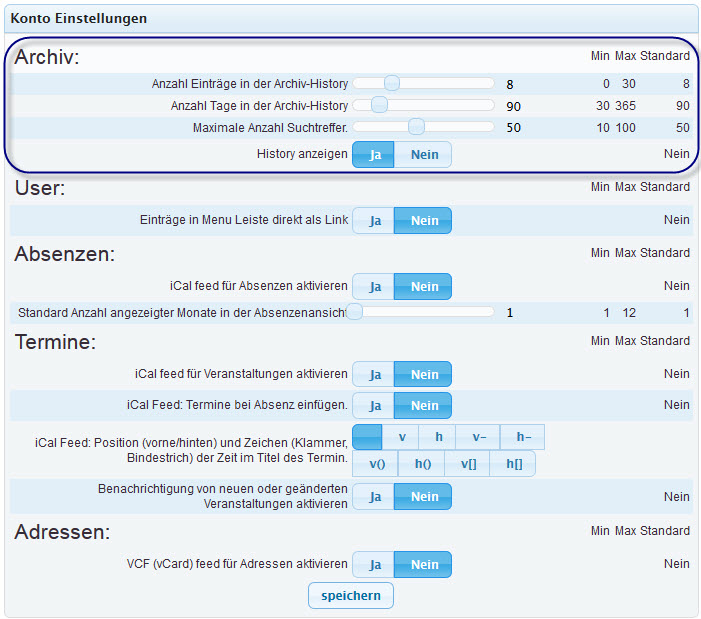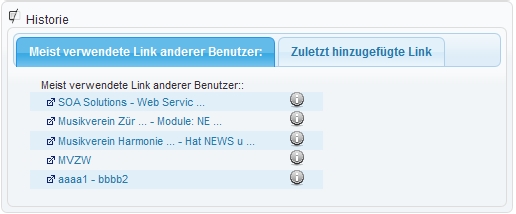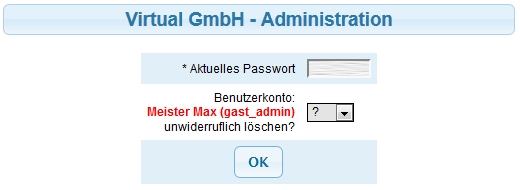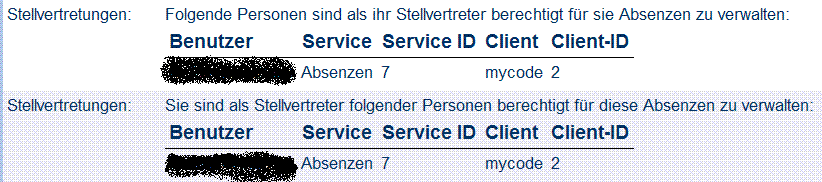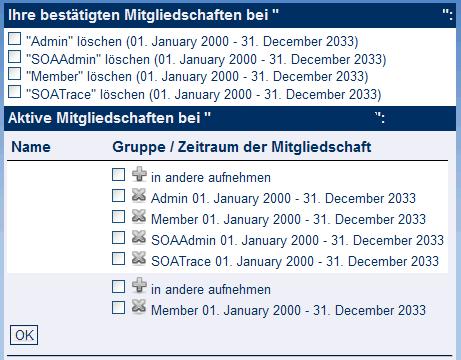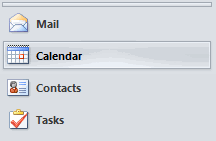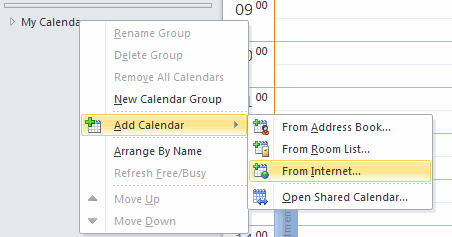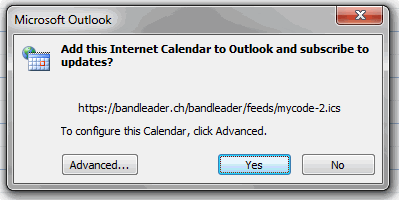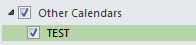Inhaltsverzeichnis
Anmeldung
Probleme mit der "Session"

- Internet Explorer: Das folgende Dokument beschreibt wichtige Einstellungen im IE:PDF
- iPhone: Cookies müssen erlaubt sein
Benutzername und Passwort
Passwort zurücksetzen
Das Passwort kann vom Benutzer auf zwei Arten geändert werden:
- Ohne Anmeldung
- Menu:Anmelden
- 'Login' wählen
- Den Bereich unter der Anmeldung ausklappen
- Im Bereich 'Passwort zurücksetzen': Benutzername und Email eingeben (Es ist aus Sicherheitsgründen und zum Schutz vor Missbrauch notwendig beide Angaben einzutragen)
- OK drücken
- Dem Benutzer wird per Email ein generiertes Password zugestellt welches nach dem Login geändert werden muss.
- Nach der Anmeldung im Benutzer-Menu
- Aktuelles Passwort in erstes Feld eingeben
- Neues Passwort eingeben und bestätigen
- 'senden' drücken
Passwort Regeln
- Die 10 zuletzt verwendeten Passwörter dürfen nicht verwendet werden
- Es gilt die Mindestlänge einzuhalten (momentan 8 Zeichen)
- Der Benutzername darf nicht im Passwort enthalten sein
- Das Passwort darf nur folgende Zeichen enthalten 0-9a-zA-Z!?@&#+-_$.
Benutzernamen vergessen
Den Benutzernamen kann man sich vom System zusenden lassen.

- Menu:Anmelden
- 'Login' wählen
- Den Bereich unter der Anmeldung ausklappen
- Im Bereich 'Benutzernamen zusenden': Email eingeben
- 'senden' drücken
- Der Benutzername wird dem Benutzer an die registrierte Email Adresse gesendet.
Benutzer-Konto/Informationen
Konto erstellen (Registrieren)
Benutzer können sich selbständig über das Menu 'Anmelden' → 'Registrieren' registrieren.
Bei der Registrierung kann der Antrag auf Mitgliedschaft gestellt werden.
Mitteilungen
Unter den Menupunkt „Mitteilungen“ werden dem Benutzer Hinweise zu offenen Anträgen und neuen resp. geändertem Seiteninhalt etc. angezeigt und mit der entsprechenden Seite verlinkt.
- offene Anträge zur Stellvertretung
- offene Beitrittsgesuche
- Neue/geänderte Veranstaltungen
- Neue/geänderte News
- Neue/geänderte Link
- Neue/geänderte Absenzen
Konto verwalten
Informationen und Verwaltung der Benutzer- und Kontoinformationen stehen nach der Anmeldung über das Benutzer Menu zur Verfügung.
Kontoinformationen anzeigen
Um die Kontoinformationen anzuzeigen wählen sie im Benutzer-Menu 'Allgemein / Info'
Der Benutzer sieht:
- Benutzername
- Vorname
- Nachname
- Email
- Geburtsdatum
- Gruppenzugehörigkeit
- Stellvertretungen
- Anzahl Anmeldungen
- Status und Alter des Passwort
Bandleader.ch Administratoren können Angaben anderer Member einsehen und erhalten zusätzliche Informationen:
- Benutzer ID
- Anmeldeinformationen
- Status des Login (nicht gesperrt/gesperrt)
- Anzahl ungültige Anmeldeversuche
- Letzte Anmeldung
- Erste Anmeldung
- Kontoinformationen
- Status des Konto
- Gültigkeit
- Erstellungsdatum, Ersteller
- Änderungsdatum, von wem
- zuletzt von Benutzer verwendete Browser
- aktuell verwendeter Browser (des Admin selber)
Kontoeinstellungen bearbeiten
Benutzer können einige Services ihrem Bedarf anpassen.
Zum Beispiel wird mit den folgenden Einstellungen das Verhalten der History im Archiv gesteuert.
Kontoinformationen bearbeiten
Benutzer können alle Kontoinformationen bearbeiten.
Benutzer-Menu: 'Kontodaten verwalten'
Konto löschen
Benutzer können ihr Konto löschen.
Benutzer-Menu: 'Konto löschen'
Die Löschung muss mit dem Passwort und mit Ja/Nein bestätigt werden.
Unmittelbar danach werden sämtliche Angaben zu diesem Benutzer sowie das Konto 
- Berechtigungen (Gruppen Zugehörigkeit)
- Platzierung im Orchester
- Archiv History
- Aktivitäten
- Kontoinformationen
- Absenzen
Statistik
Benutzer Aktivitäten
Benutzer-Menu:'Statistik'
Die Benutzeraktivitäten werden pro Monat und Service in der Statistik dargestellt.
Es werden je ein Diagramme für Benutzer Aktivitäten und Administrations Aktivitäten angezeigt.
Administrations Aktivitäten sind z.B.
- Absenzen-Verwaltung
- Termine-Verwaltung
- NEWS-Verwaltung
- Archiv-Verwaltung
- Benutzerkonto-Information und -Verwaltung
- …
Administratoren und Service-Administratoren können die Statistik anderer Mitglieder einsehen.
Stellvertretung
Jeder Benutzer kann Stellvertretungen einrichten.
Benutzer-Menu: 'Stellvertretungen einrichten'
Stellvertretungen werden pro Client (CID) und Service (PID) unterschieden. Das heisst eine Stellvertretung kann z.B. für einen bestimmten Kalender Absenzen erfassen.
Stellvertreter einrichten
Das Einrichten von Stellvertretungen kann im Bereich der Verwaltung des Benutzerkonto durchgeführt werden:
Benutzer-Menu: 'Stellvertretungen einrichten'
Zur erhöhten Sicherheit muss der Benutzer sein Passwort eingeben.
Vom Stellvertreter ist der Benutzername in Erfahrung zu bringen und einzugeben.
Stellvertretungen können für mehrere Service eingerichtet werden, markieren sie die betroffenen Service.
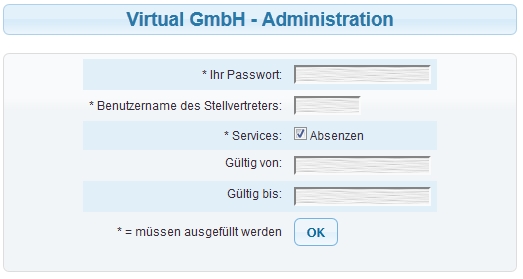
Anfragen an/von Benutzern werden in der Verwaltung aufgeführt und können dort bestätigt resp. abgebrochen oder gelöscht werden.


Stellvertreter anzeigen
In der Kontoübersicht werden die Stellvertretungen angezeigt.
Offene Anfragen als Stellvertreter werden dabei optisch hervorgehoben.

Stellvertreter verwalten
Anfragen an/von Benutzern werden in der Verwaltung aufgeführt und können dort bestätigt resp. abgebrochen oder gelöscht werden.
Benutzer-Menu: 'Stellvertretungen verwalten'
Stellvertretung wahrnehmen
Die Stellvertretung äussert sich in jedem Service unterschiedlich.
Absenzen
Im Absenzen Service werden dem Benutzer die Stellvertretungen zur Auswahl angeboten: 
Nimmt der Benutzer eine Stellvertretung war wird er mit einer Info darauf hingewiesen.
Bei der Eingabe von Absenzen wird der Benutzer informiert welche Stellvertreter er hat.
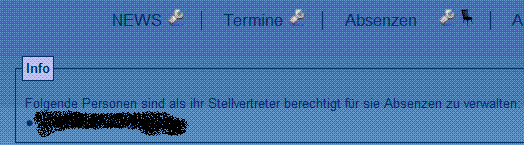
Gruppen
Gruppe beitreten
Benutzer können online ein Gesuch zum Beitritt in die Member-Gruppe erstellen.
Benutzer-Menu: 'Mitgliedschaft beantragen'
Das Gesuch kann von Administratoren angenommen oder abgelehnt werden.
Gleichzeitig mit der Annahme kann der Administrator den Benutzer in Gruppen aufnehmen in welcher der Administrator zugehört (z.B. Admin).
Der Benutzer kann jederzeit aus den Gruppen austreten.
Der Administrator kann jederzeit die Gruppenzugehörigkeit des Benutzer anpassen (aus Gruppe ausschliessen oder zu weiteren Gruppen hinzufügen).
(siehe Gruppen verwalten)
Gruppen verwalten
Unter 'Mitgliedschaften verwalten' können Benutzer ihre Gruppenzugehörigkeit(en) entfernen und Administratoren können Benutzer in neue Gruppen aufnehmen oder aus Gruppen entfernen.
Die Aufnahme in neue Gruppen beschränkt sich auf Gruppen in welcher der Administrator selber ist.
Adressen
Exportieren
Die Adressen werden grundsätzlich als CSV, PDF und VCF (vCard) Daten zum Export angeboten. Diese Dateien werden bei jedem Aufruf der Seite neu erstellt und stehen für 15 Minuten zum Herunterladen zur Verfügung.
VCF (vCard) Feed
Benutzer welche einen permanenten VCF Feed für den Import in ihre Kontakte wünschen können dies in den Konto Einstellungen aktivieren.
 .
.
Anschliessend muss die Seite neu geladen werden.
Danach steht ein permanenter Persönlicher Link zur Verfügung.
Dieser Link darf nicht weitergegeben werden.

Kalender verwalten
ics Feed (Export) konfigurieren
Hier wählen sie welche Kategorien, Vor- und Nachlaufzeiten und Alarme in ihrem persönlichen Feed enthalten sein sollen.
Folgen sie den folgenden Anweisungen um ihren persönlichen Kalender Feed zu aktivieren und konfigurieren.
- Aktivieren sie den Kalender Feed in den Konto Einstellungen:
 →
→ 
- Wenn sie mit Vor-/Nachlaufzeiten arbeiten empfiehlt es sich die effektive Start/End-Zeit im Titel der Veranstaltung einzublenden.

- Wählen sie die Kategorien welche im Feed enthalten sein sollen.
 →
→ 
- Optionale Einstellungen:
- Alarm

- Vorlauf Zeit (z.B. für Anreisezeit)

- Nachlauf Zeit (z.B. für Rückreisezeit)

- Nun finden sie unter dem Menu: Veranstaltungen die persönliche Feed URL.
Bitte nicht weitergeben.

- Der Feed (die URL) kann nun in ihrem Kalender eingebunden werden.
ics Feed (Import) konfigurieren
iPhone
- Klicke auf das Symbol „Einstellung“ auf der Hauptseite deines iPhones.
- Klicke auf „Mail, Kontakte, Kalender“ in der Übersicht aller Einstellungen.
- Klicke auf „Account hinzufügen“ und wähle „Andere“ aus der Liste verschiedener Konten.
- Wähle die Option „Kalenderabo hinzufügen“. Sie ist als letzte aufgeführt.
- Gib die vollständige Webadresse oder das Dateiverzeichnis des Kalenders, den du hinzufügen möchtest, in die „Server“-Zeile ein. Vergiss nicht die .ics-Dateiendung mit anzufügen. Klicke auf „Weiter“.
- Gib deine eigene Beschreibung des ICS Kalenders ein und klicke noch einmal auf „Weiter“. Damit hast du den Kalender auf deinem iPhone hinzugefügt.
Android
Es sind mir folgende Möglichkeiten bekannt den Kalender in Android Geräten einzubinden:
- Via Google Kalender

Google Kalender
- Google Kalender öffnen

- Kalender über URL hinzufügen

- Kalender URL einfügen

Fügen sie die komplette URL des gewünschten Kalenders inklusive ics Datei ein:
z.B.: https://bandleader.ch/bandleader/feeds/mycode-2.ics - Google Kalender aktivieren

Stellen sie sicher, dass der Kalender in der Kalenderliste aufgeführt und aktiv ist.
Aktive Kalender erkennen sie am farbigen Rechteck.
Microsoft Outlook 2013
- Tragen sie die Kalender URL ein
Fügen sie die komplette URL des gewünschten Kalenders inklusive ics Datei ein:
z.B.: https://bandleader.ch/bandleader/feeds/mycode-2.ics